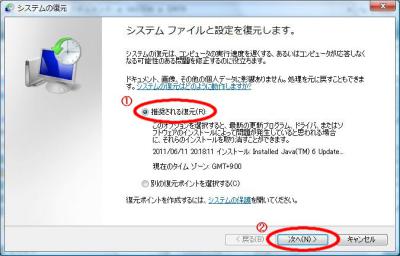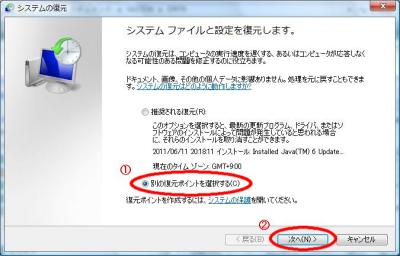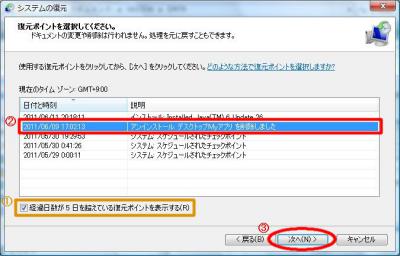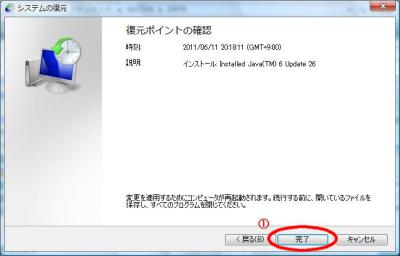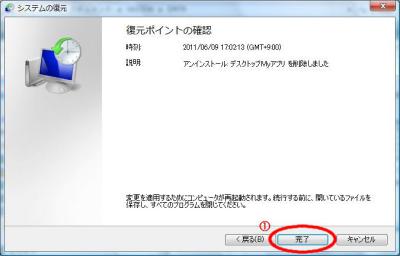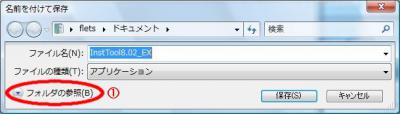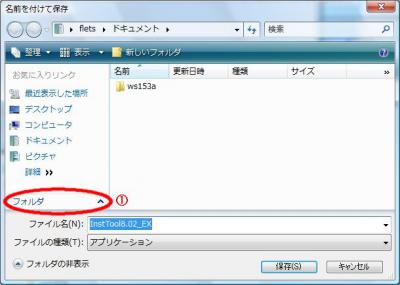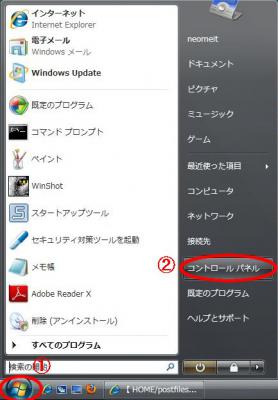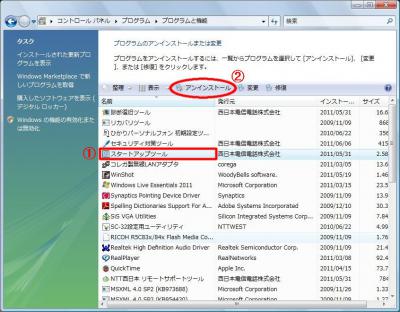亜亜 亂 Vista 亃 乽僔僗僥儉偺暅尦乿偺棙梡曽朄
亜亜 亂 Vista 亃 乽柤慜傪晅偗偰曐懚乿 偺夋憸僔儑僢僩
亜亜 亂 Vista 亃 乽僾儘僌儔儉偺傾儞僀儞僗僩乕儖乿 偺棙梡曽朄
|
| | |
|
亂 Vista 亃 乽僔僗僥儉偺暅尦乿 偺棙梡曽朄 嘆
|
|
亂 Vista 亃 乽僔僗僥儉偺暅尦乿 偺棙梡曽朄 嘇
|
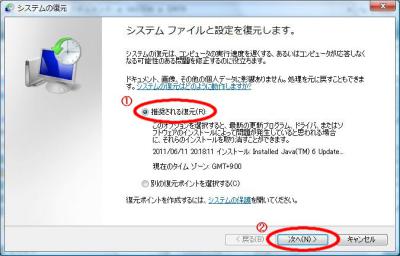
仸夋憸傪僋儕僢僋偡傞偲奼戝
|
|
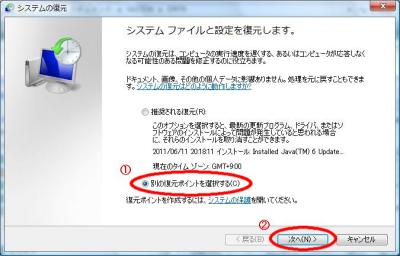
仸夋憸傪僋儕僢僋偡傞偲奼戝
|
嵍壓偺 乽僗僞乕僩乿 仺 乽偡傋偰偺僾儘僌儔儉乿 仺 乽傾僋僙僒儕乿 仺 乽僔僗僥儉僣乕儖乿 仺 乽僔僗僥儉偺暅尦乿 偐傜丄
嘆乽悇彠偝傟傞暅尦乿 偵僠僃僢僋傪擖傟偨応崌 丅丅丅
|
|
嘆乽暿偺暅尦億僀儞僩傪慖戰偡傞乿 偵僠僃僢僋傪擖傟偨応崌 丅丅丅
|

|
|

|

|
|
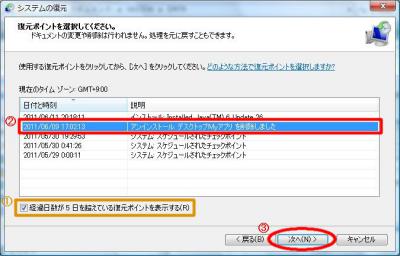
仸夋憸傪僋儕僢僋偡傞偲奼戝
|
|
|
|
昁梫偱偁傟偽 乽宱夁擔悢偑5擔傪挻偊偰偄傞暅尦億僀儞僩傪昞帵偡傞乿 偵僠僃僢僋傪擖傟丄暅尦億僀儞僩傪慖戰屻丄乽師傊乿 傪僋儕僢僋丅
|

|
|

|
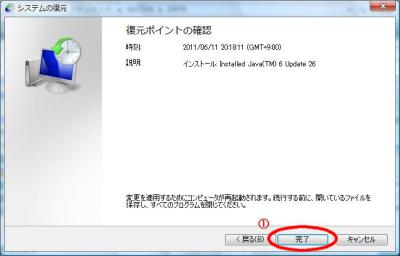
仸夋憸傪僋儕僢僋偡傞偲奼戝
|
|
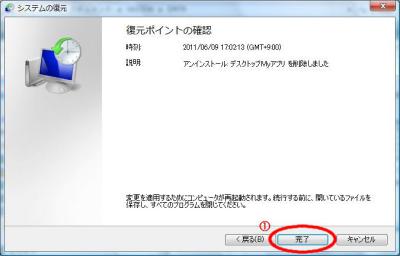
仸夋憸傪僋儕僢僋偡傞偲奼戝
|
乽暅尦億僀儞僩偺妋擣乿 夋柺偱 乽姰椆乿 傪僋儕僢僋偡傟偽丄暅尦偑帺摦偱恑峴偟傑偡偺偱丄 乽暅尦偑姰椆偟傑偟偨丅乿 偲昞帵偝傟傞傑偱懸偪傑偡丅
|
|
乽暅尦億僀儞僩偺妋擣乿 夋柺偱 乽姰椆乿 傪僋儕僢僋偡傟偽丄暅尦偑帺摦偱恑峴偟傑偡偺偱丄乽暅尦偑姰椆偟傑偟偨丅乿 偲昞帵偝傟傞傑偱懸偪傑偡丅
|
|
偙偺儁乕僕偺僩僢僾偵栠傞
|
|
|
|
|
亂 Vista 亃 乽柤慜傪晅偗偰曐懚乿 偺夋憸僔儑僢僩
|
|
|
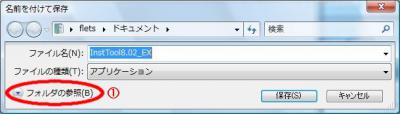
仸夋憸傪僋儕僢僋偡傞偲奼戝
|
|
|
WEB儁乕僕偺儕儞僋傪塃僋儕僢僋偱丄乽僼傽僀儖柤傪巜掕偟偰曐懚乿傪慖傫偩嵺丄偙偺夋柺偑弌偨応崌丄曐懚愭偑巜掕弌棃側偄堊丄乽僼僅儖僟偺嶲徠乿 傪僋儕僢僋偟傑偡丅
|
|
|

|
|
|
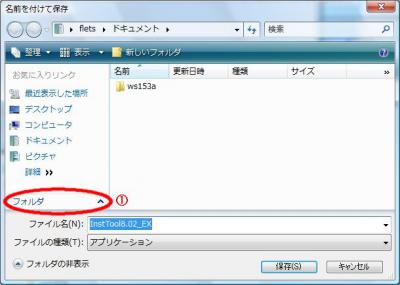
仸夋憸傪僋儕僢僋偡傞偲奼戝
|

|

仸夋憸傪僋儕僢僋偡傞偲奼戝
|
偡傞偲丄偙傫側僂傿儞僪僂昞帵偐 佀佀
|
|
偙傫側僂傿儞僪僂昞帵偵曄傢傝傑偡偺偱丄乽僼僅儖僟乿 傪僋儕僢僋偟偰丄巊偄堈偄曽偱曐懚愭傪巜掕偟偰丄僼傽僀儖傪 乽曐懚乿 偟偰壓偝偄丅
|
|
偙偺儁乕僕偺僩僢僾偵栠傞
|
|
|
|
|
亂 Vista 亃 乽僾儘僌儔儉偺傾儞僀儞僗僩乕儖乿 偺棙梡曽朄
|
|
|
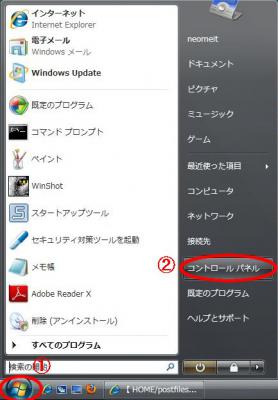
仸夋憸傪僋儕僢僋偡傞偲奼戝
|
|
|
嵍壓偺 乽僗僞乕僩乿 儃僞儞偐傜仺 乽僐儞僩儘乕儖僷僱儖乿 傪僋儕僢僋
|
|
|

|
|
|

仸夋憸傪僋儕僢僋偡傞偲奼戝
|
|
|
乽僾儘僌儔儉偺傾儞僀儞僗僩乕儖乿 傪僋儕僢僋丅
|
|
|

|
|
|
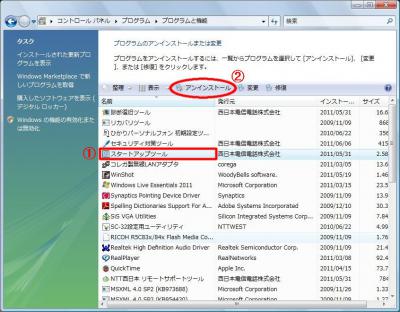
仸夋憸傪僋儕僢僋偡傞偲奼戝
|
|
|
嘆堦棗偐傜 嶍彍偟偨偄傾僾儕働乕僔儑儞傪慖戰偟丄嘇 乽傾儞僀儞僗僩乕儖乿 傪僋儕僢僋偡傟偽OK丅
|
|
|
|
偙偺儁乕僕偺僩僢僾偵栠傞
|
|
|