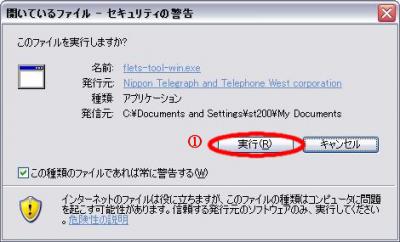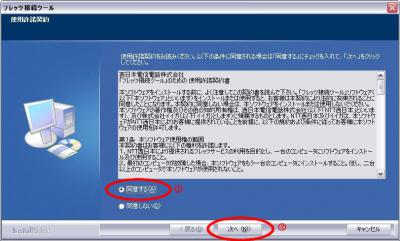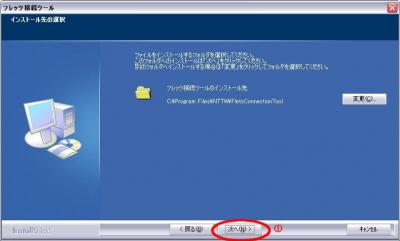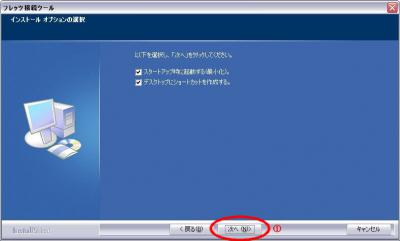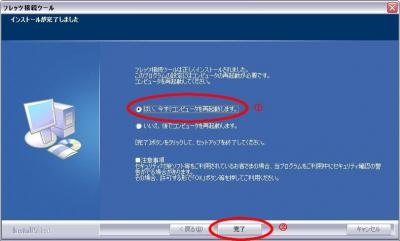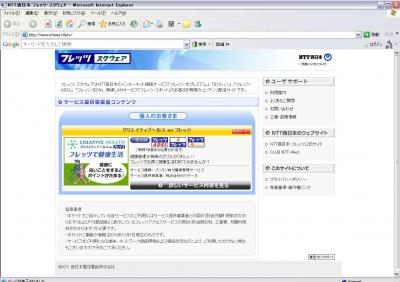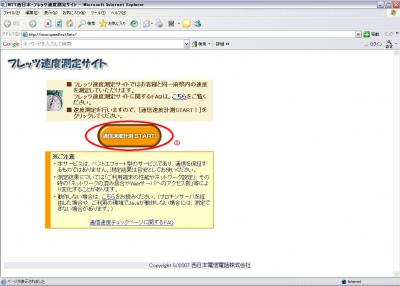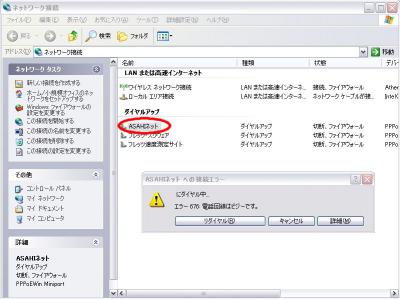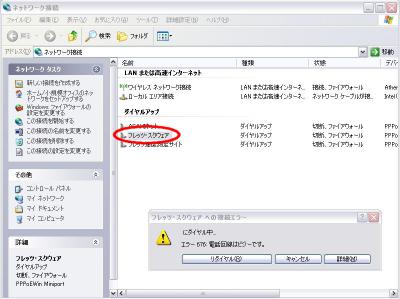仸夋憸傪僋儕僢僋偡傞偲奼戝
|
|
|
乮儅僀僪僉儏儊儞僩摍偵曐懚偟偨乯僼儗僢僣惣擔杮偺HP傛傝僟僂儞儘乕僪偟偨僼儗僢僣愙懕僣乕儖偺僶僀僫儕 嘆乽flets-tool-win.exe乿 傪僟僽儖僋儕僢僋偟偰偔偩偝偄丅
|
|
|

|
|
|
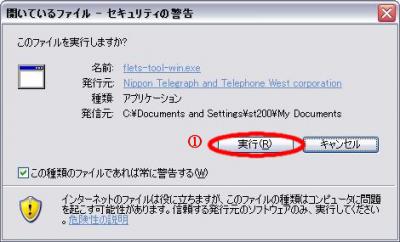
仸夋憸傪僋儕僢僋偡傞偲奼戝
|
|
|
乽僙僉儏儕僥傿寈崘乿 偺夋柺偱偼 嘆乽幚峴乿傪僋儕僢僋偟傑偡丅
|
|
|

|
|
|
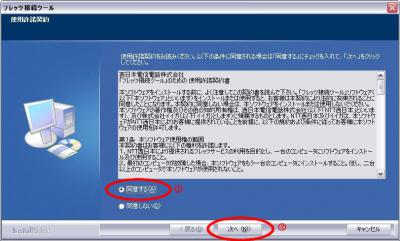
仸夋憸傪僋儕僢僋偡傞偲奼戝
|
|
|
乽巊梡嫋戻宊栺乿 偺夋柺偱偼 嘆乽摨堄偡傞乿偵僠僃僢僋傪擖傟偰 仺 嘇乽師傊乿傪僋儕僢僋偟傑偡丅
|
|
|

|
|
|
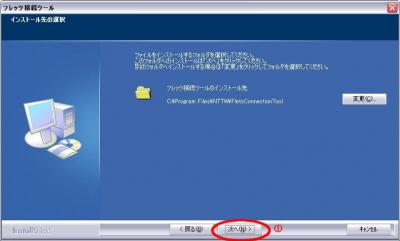
仸夋憸傪僋儕僢僋偡傞偲奼戝
|
|
|
乽僀儞僗僩乕儖尦偺慖戰乿 夋柺偱偼 嘆乽師傊乿傪僋儕僢僋偟傑偡丅
|
|
|

|
|
|
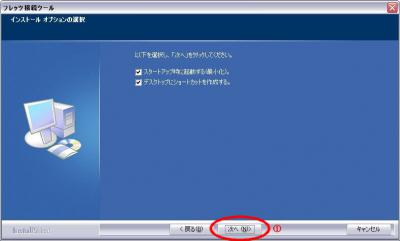
仸夋憸傪僋儕僢僋偡傞偲奼戝
|
|
|
乽僀儞僗僩乕儖僆僾僔儑儞偺慖戰乿 夋柺偱偼 嘆乽師傊乿傪僋儕僢僋偟傑偡丅
|
|
|

|
|
|

仸夋憸傪僋儕僢僋偡傞偲奼戝
|
|
|
乽僀儞僗僩乕儖偺妋擣乿 夋柺偱偼 嘆乽師傊乿傪僋儕僢僋偟傑偡丅
|
|
|

|
|
|
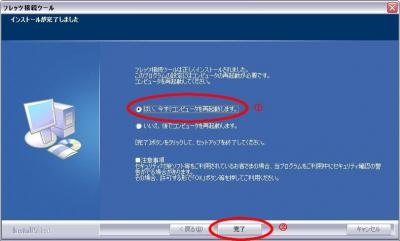
仸夋憸傪僋儕僢僋偡傞偲奼戝
|
|
|
乽僀儞僗僩乕儖偑姰椆偟傑偟偨乿 偺夋柺偱偼 嘆乽偼偄丄崱偡偖僐儞僺儏乕僞乕傪嵞婲摦偟傑偡乿偵僠僃僢僋傪擖傟偰 仺 嘇乽師傊乿傪僋儕僢僋偟傑偡丅
|
|
|

|
|
|

仸夋憸傪僋儕僢僋偡傞偲奼戝
|
|
|
嵞婲摦屻丄僨僗僋僩僢僾偵弌棃偨 乽僼儗僢僣愙懕僣乕儖west乿 偺傾僀僐儞傪僟僽儖僋儕僢僋偡傞偲丅丅丅
|
|
|

|
|
|

仸夋憸傪僋儕僢僋偡傞偲奼戝
|
|
|
乽僼儗僢僣愙懕僣乕儖乿 偑婲摦偟傑偡丅丂仸乮俠乯偺 乽ASAHI僱僢僩乿 偼丄乽僾儘僼傽僀儖怴婯嶌惉乿 偐傜丄帺暘偱嶌惉偟偨僀儞僞乕僱僢僩愙懕梡偺僾儘僼傽僀儖偱偡丅
|
|
|

|
|
|
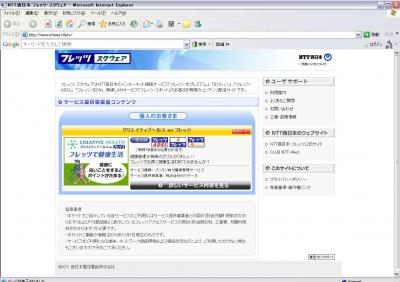
仸夋憸傪僋儕僢僋偡傞偲奼戝
|
|
|
乮俙乯偺 乽僼儗僢僣僗僋僂僃傾乿 傪僋儕僢僋偡傞偲丄偙傫側姶偠偺夋柺偑昞帵偝傟傑偡丅
|
|
|

|
|
|
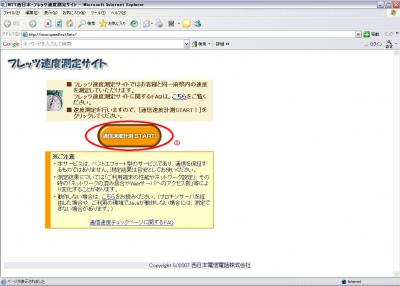
仸夋憸傪僋儕僢僋偡傞偲奼戝
|
|
|
乮俛乯偺 乽僼儗僢僣懍搙應掕僒僀僩乿 傪僋儕僢僋偡傞偲丄偙傫側姶偠偺夋柺偑昞帵偝傟傑偡偺偱丄嘆乽捠怣懍搙寁應START両乿傪僋儕僢僋偡傞偲丅丅丅
|
|
|

|
|
|

仸夋憸傪僋儕僢僋偡傞偲奼戝
|
|
|
寁應寢壥偑昞帵偝傟傑偡丅崱夞偺捠怣夞慄偼ADSL12M側偺偱丄寢壥偼寖抶偱偡丅丅丅
|
|
|
|
偙偺儁乕僕偺僩僢僾偵栠傞
|
|



|
|
|
|
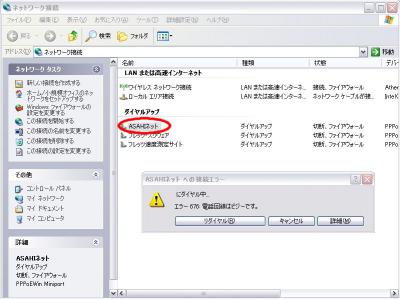
仸夋憸傪僋儕僢僋偡傞偲奼戝
|
|
|
|
亂MEMO亃
僼儗僢僣愙懕僣乕儖傪僀儞僗僩乕儖偟傑偡偲丄 乽僱僢僩儚乕僋愙懕乿 偺 乽僟僀儎儖傾僢僾乿 偺拞偵丄愙懕僣乕儖偺拞偲摨偠柤慜偺傾僀僐儞偑嶌傜傟傑偡偑丄
偙偺傾僀僐儞偐傜偼愙懕弌棃傑偣傫丅
|
|
|
|

|
|
|
|
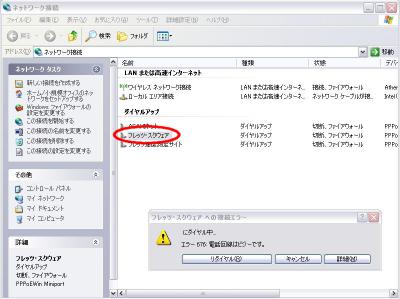
仸夋憸傪僋儕僢僋偡傞偲奼戝
|
|
|
|
摉慠丄僼儗僢僣僗僋僂僃傾傕丄偙偺傾僀僐儞偐傜偼愙懕弌棃傑偣傫丅
|
|
|
|
偙偺儁乕僕偺僩僢僾偵栠傞
|